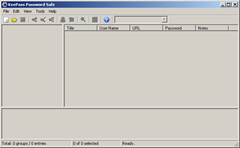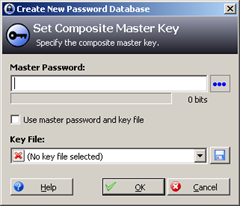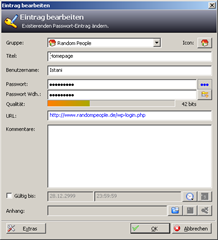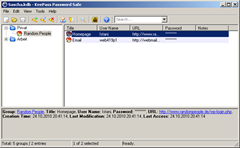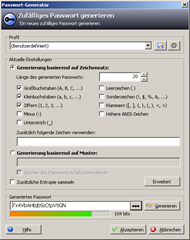Neueste Artikel von Sascha Kaufmann (alle ansehen)
- Gefunden bei YouTube: Assassins Creed Valhalla Review | Was taugt der neue Teil? | #ACValhalla #LikeAViking - 11. November 2020
- Gefunden bei YouTube: DreamDasher | sponsored by indieboost - 11. November 2020
- Gefunden bei YouTube: Assassin’s Creed Valhalla Cosplay part 1 | Teil 1 der Eivor Weste - 11. November 2020
So, nachdem ich euch zuletzt eine Möglichkeit zur Lesezeichen Verwaltung gezeigt habe, die auch noch Mobile ist (naja ist nun mal ein Online Dienst). Ist heute mal etwas zu Passwort Verwaltung dran. Diese mal leider nicht als Online Dienst, aber bei Passwörtern ist das auch ein wenig kritisch, mir persönlich ist das zwar egal, aber heute kommt halt KeePass dran 😉
KeePass ist eine Passwort Verwaltung die es momentan in der Version 1.18 und Version 2.13 für Windows gibt, es gibt aber auch Versionen für PocketPC, Mobile Phones, IPhone, Blackberry, PalmOS, Linux, Mac und Android.
In diesen Beitrag hier werde ich auf die Portable Windows Version 1.18 eingehen. Aber dazu gleich mehr.
Wie immer gilt, Bilder anklicken um diese in original Größe zu sehen.
Erst einmal sollte ich euch vielleicht sagen warum ich die Version 1.18 gewählt habe und nicht die neuere Version 2.13… Das ist natürlich mit der Frage verbunden warum ich bei meinem PC die portable Version benutze… Das ist eigentlich ganz einfach, wenn ich etwas portable nutze sollte es auf jedem Computer laufen und KeePass gibt selbst an das die Version 2.13 das Microsoft .Net Framework benötigt.
Prerequisites:
Microsoft .NET Framework ≥ 2.0 (preinstalled on Windows ≥ Vista) or Mono ≥ 2.6.
Warum es unbedingt die Portable Version sein muss ist vielleicht selbst erklärend, es soll direkt auf jedem PC laufen, ich kopier die Portable Version auf meinen USB-Stick / Dropbox Ordner und auf jedem Rechner auf dem ich Zugriff auf eine der Sachen habe, soll es laufen und nicht erst noch installiert werden müssen. (Dropbox hatte ich hier auf meiner alten Page mal vorgestellt, vielleicht kommt es hier aber irgendwann nochmal 😉 )
So KeePass bekommt ihr am einfachsten über die offizielle Seite. Wie gesagt, ich hab mich für die portable Version 1.18 entschieden, aber ihr müsst natürlich für euch selbst entscheiden, was ihr haben wollt bzw was ihr braucht.
Nachdem ihr KeePass installiert habt, werdet ihr beim ersten Start noch nicht so viel findet. Und jetzt schmeiß ich erst mal was rein was ich erst später gefunden habe, unter “View –> Change Language” könnt ihr die Sprache erst mal auf deutsch stellen, wie gesagt hab das erst später gefunden, also wunder euch nicht wenn teilweise deutsch und englisch gleich durcheinander kommt. Gut beim ersten Start von KeePass seht ihr noch nicht viel:
Mit einen klick auf “Datei –> Neu” könnt ihr nun einfach eine neue Passwort Datenbank erstellen. Werdet aber zu erst nach einen Master Passwort gefragt, dies sollte natürlich nicht zu einfach sein, aber trotzdem so das ihr es euch merken könnt 😉
Ihr könnt auch eine Key File benutzen, was ich aber für Quatsch halte weil ich die ja eh dann auch immer dabei hätte…
Gut nachdem ihr so nun die Datenbank erstellt habt könnt ihr auch direkt loslegen mit “Bearbeiten –> Neue Gruppe erstellen” eine neue Gruppe erstellen, je nachdem noch mit Untergruppen und so weiter… Unter “Bearbeiten –> Eintrag hinzufügen” könnt ihr noch eure Konnten mit Passwörtern hinzufügen…
So das wäre es nun erst mal um eure bisherigen Passwörter alle zu speichern, jetzt meldet ihr euch auf einer neuen Seite / ein neues Spiel / ein Programm an und wollt, da ihr die Passwörter ja alle in einer Datenbank habt, ein besonders sicheres Passwort benutzen, KeePass hat dafür einen Passwort Generator an Board 😉
Aber nur die Passwörter speichern und dann trotzdem noch auswendig können ist natürlich quatsch, also erzähl ich euch mal wie ihr an die Passwörter dran kommt 😛
Ihr könnt natürlich jeweils den Eintrag bearbeiten und euch das Passwort in Klartext anzeigen lassen, aber das ist ja wohl nicht die Eleganteste Lösung… Man könnte auch den Eintrag mit Rechtsklick auswählen und Passwort kopieren anklicken, oder das was mich bisher begeistert, Rechtklick und dann “Auto Type ausführen” dabei solltet ihr natürlich achten das die jeweilige Seite im Hintergrund offen ist, und dann werden eure Zugangsdaten ganz von alleine Eingegeben und ihr werdet eingeloggt 😉
Diese Auto Type Sequenz könnt ihr auch relativ einfach anpassen (wird für Websites meist nicht benötigt, aber vielleicht für irgendein Spiel oder sonst was…). Einfach beim Eintrag bearbeiten unten auf “Extras –> Auto Type: Sequenz anpassen” und ihr seht in eurerm Kommentar Feld etwas wie dieses hier:
Auto-Type: {USERNAME}{TAB}{PASSWORD}{ENTER}
Einfach eintippen und Anpassen 😛
Also für die lokale Passwort Verwaltung finde ich dieses Tool schon mal genial (dann weiß ich vielleicht irgenwann auch mal meine ganzen Game Accounts und leg nicht jedes mal wieder ein neues an ;-). Aber ich werde es mir noch genauer anschauen und vielleicht irgendwann nochmal etwas davon berichten 😉